VPN
VPN připojení do sítě VFN pro externí dodavatele
Externí dodavatelé se mohou do sítě VFN připojit pomocí VPN TLS tunelu. K navázání tunelu je nezbytné:
- Zřídit účet externího uživatele a stanovit garanta přístupu za VFN;
- Zadat požadavek garanta do ServiceDesku na vytvoření VPN přístupu;
- Nastavit multifaktorové ověřování externího uživatele pomocí aplikace Microsoft Authenticator;
- Nainstalovat a nastavit Cisco AnyConnect VPN klienta.
Zřízení účtu externího uživatele
Detailní postup je uveden na https://www.vfn.cz/externista.
Je nezbytné vyplnit formulář F-VFN-463 „Žádost uživatele o zřízení přístupu externího uživatele do sítě VFN“ včetně podpisu garanta externího přístupu (zaměstnance VFN, který zodpovídá za přístup a práci externího uživatele v síti VFN) a osobně doručit NEPODEPSANÝ formulář na adresu:
Úsek Informatiky a digitální transformace – Dispečink ÚI (Budova ředitelství A5, pracovní dny 7:00 – 16:00)
Všeobecná fakultní nemocnice v Praze, U Nemocnice 499/2, 128 08 Praha 2
Požadavek garanta na vytvoření VPN přístupu
O VPN přístup pro externího uživatele žádá garant založením požadavku do ServiceDesku, kde musí uvést:
- jméno a příjmení externího uživatele,
- účet externího uživatele ve VFN,
- firmu,
- telefon,
- e-mail,
- oblast činnosti ve vztahu k VFN,
- na které zařízení (modality, servery) má mít externí uživatel přístup a v jakém rozsahu (IP, porty),
- doba platnosti VPN přístupu, pokud má být na dobu určitou.
Nastavení multifaktorového ověřování
Před prvním spuštěním VPN je nutné nastavit vícefaktorové ověřování pro váš VFN účet Office 365 (@vfn). Požadovanou metodou ověřování je notifikace z mobilní aplikace Microsoft Authenticator, kterou je třeba nainstalovat na vaše mobilní zařízení. Upozorňujeme vás, že jiné způsoby (SMS, kód z aplikace, …) pro VPN nefungují.
K dispozici je vám návod s přesným postupem:
Instalace Cisco AnyConnect VPN klienta
Nainstalujte klienta:
- Instalační soubor AnyConnect klienta pro operační systémy Windows
- Instalační soubor AnyConnect klienta pro operační systém Linux
- Instalační soubor AnyConnect klienta pro operační systém MAC OS
Nastavte klienta:
- Description: volitelné
- Server address: vpn.vfn.cz
- Advanced Preferences…: beze změny
Pokud v organizaci používáte FW/Proxy, je nutné obousměrně povolit komunikaci na portu TCP 443.
Spuštění AnyConnect VPN klienta Cisco
Jestliže jste již používali klienta, před prvním spuštěním nové verze nejprve smažte na vašem počítači všechny xml soubory ve složce „C:\ProgramData\Cisco\Cisco AnyConnect Secure Mobility Client\Profile“.
Dále pokračujte dle tohoto postupu:
- Poklepejte na ikonku Cisco AnyConnect Secure Mobility Client.
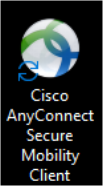
- Pokud klient nahlásí: „Ready to connect.“, do pole zadejte: „vpn.vfn.cz“, klikněte na „Connect“.
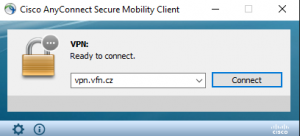
- Do pole „Username:“ zadejte vaše uživatelské jméno a do pole „Password:“ vaše heslo, klikněte na „OK“.
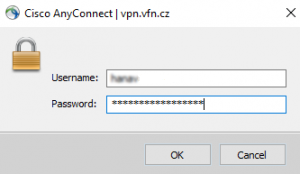
- Na mobilním telefonu potvrďte přístup v aplikaci Microsoft Authenticator tlačítkem „Approve“ (Schválit).

- Odklikněte „Accept“.
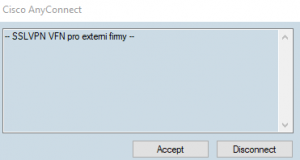
Při ukončení práce je nutné se odhlásit kliknutím na ikonku Cisco AnyConnect Secure Mobility Client a kliknout na „Disconnect“.
Ke stažení:
- Instalační soubor AnyConnect klienta pro operační systémy Windows
- Instalační soubor AnyConnect klienta pro operační systém Linux
- Instalační soubor AnyConnect klienta pro operační systém MAC OS
- Aplikace Microsoft Authenticator
- Kořenový certifikát VFN
- Řád používání sítě VFN externími uživateli (SM-UI-02)
- F-VFN-463 Žádost uživatele o zřízení přístupu externího uživatele do sítě VFN
Kontakt:
Úsek informatiky a digitální transformace – Dispečink ÚI
Všeobecná fakultní nemocnice v Praze
U Nemocnice 499/2, 128 08 Praha 2
Telefon: +420 224 962 119 (v pracovní dny 7:00 -16:00)
E-mail: dispecink@vfn.cz
Pohotovost ÚI: +420 702 083 578 (mimo pracovní hodiny Dispečinku ÚI)
Aktualizováno 28. 7. 2020
